

You can use the read-only ‘Mixer’ and ‘Inst’ presets for that purpose or of course preset 1 which has been set up to not conflict with the other presets. Some plugins allow you to MIDI “learn” parameters, such as the included Xpand. Most of the AIR instruments bundled with Pro Tools will respond to the controls when using this preset. To work with virtual instruments recall Preset 4 “GM” using the transpose buttons. The pads can be used to change Track, Bank and control Mute/Solo.Buttons 1-8 (below faders) control Channel mute and Record Arm (use button 9 to toggle between Mute and Record Arm) in banks of 8.Faders 1-8 control Channel Volume in banks of 8.Your Impact LX will now control the following parameters: The pads will now also function as important control buttons. Now choose Pad Map 3 by holding down ‘Shift/Mute’ + the pad labeled ‘Pad Map3’ (page 18 in the user guide). To control the Pro Tools mixer, first select preset 5. This is significant because you will be using the presets for different purposes. More information on this can be found on page 12 of the user guide. Now hit the ‘Preset’ button and you should be able to scroll though presets 1-5 using the transpose buttons. To move through these presets hold both transpose buttons down and then click through the options till you see ‘PRE’ on the LX display. The sysex update you transmitted to the Impact LX not only programmed the transport buttons but also reprogramed the 5 internal presets. Note: The loop button has no function when pressed by itself. The ‘Loop’ button provides additional options and gives access to the following functions: Buttons Used in conjunction with other buttons to activate loop functions
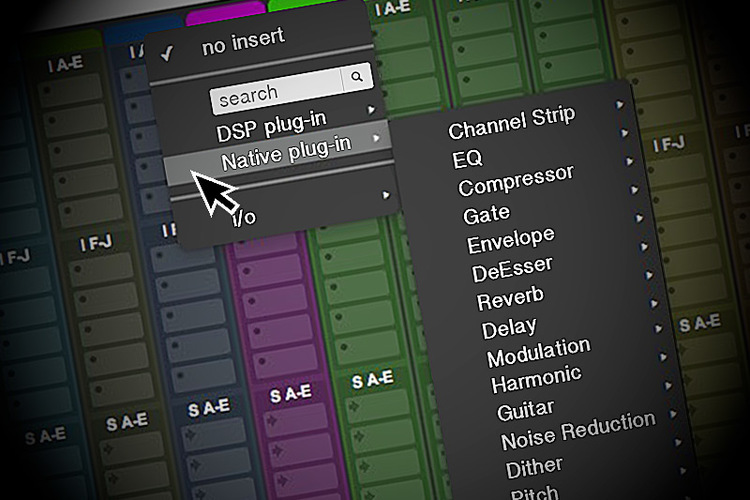
The Impact LX’s transport buttons perform the following functions: Button Now your Impact LX is configured in Pro Tools. If everything is configured correctly, you should see the Impact LX’s MIDI ports configured as shown in Image 4. In the Peripherals menu, go to the ‘MIDI Controllers’ tab, then configure the following settings:

With Pro Tools open go to the ‘Setup’ menu and select ‘Peripherals’, as shown in Image 3.


 0 kommentar(er)
0 kommentar(er)
